Jumat, 04 Februari 2011
Maksimalkan PC anda
Jika system terasa lambat, dan anda tidak punya dana yang cukup untuk upgrade, maka jawabannya adalah: tweak sampai maksimal.
Langkah pertama untuk mendapatkan system yang cepat adalah dengan mengoptimalkan hardware sebaik-baiknya. Memang beresiko, tapi kadang sangat efektif, karena bisa meningkatkan performa secara signifikan.
Meng-upgrade Bios atau firmware merupakan cara c dan cepat untuk meningkatkan peforma, memperbaiki bugs, bahkan menambahkan fitur baru, lihat versi bios yang anda gunakan pada layar boot atau program BIOS, dan kemudian kunjungi situs pabrikan untuk mengecek apakah ada upgrade.
Percepat proses BOOT dengan mematikan perangkat mother board yang tidak anda gunakan, misalnya sound card, video card onboard, port jaringan tambahan, dan sebagainya. Lihat di BIOS, apakah ada menu “integrated Peripherals” untuk mencari opsi yang anda butuhkan? Setelah masuk windows, buka device manager (devmgmt.msc), cari perangkat lainnya yang tidak digunakan, klik kanan dan pilih disable untuk menghemat resource, namun hati-hati, jangan sampai anda mendisable perangkat yang salah, karena bisa saja nanti PC tidak mau reboot, jika merasa ragu cari informasinya di internet atau biarkan saja.
Gambar untuk device manager (melihat smua device yang terinstal pada PC)
Dengan mengoptimalkan BIOS, maka proses boot akan lebih cepat. Matikan pengetesan memory extended karena tidak baerguna, lalu nyalakan QuickBoot atau FastBoot (namanya bisa bervariasi) untuk mendapatkan sedikit tambahan kecepatan.selanjtunya cari setting urutan boot (biasanya ada menu Boot atau startup|Boot). Pastikan urutan pertama adalah harddisk Anda, supaya system tidak perlu membuang-buang waktu untuk mencari perangkat lain. Jika kemudian anda butuh boot dari dari CD (biasanya ketika menginstalasi operating system baru atau menjalankan live CD), anda bisa mengubahnya untuk sementara waktu.
Gambar tampilan BIOS
Jika anda memasang drive USB ke PC dan urutan boot-nya sebelum harddisk, maka PC akan memberi waktu ke drive untuk inisialisasi sebelum mengecwk apakah bootable atau tidak, pada beberapa BIOS kadang disebut USB Mass Storage Delay, dan anda bisa mengaturnya, jika anda tidak pernah boot dari drive USB, maka set serendah mungkin untuk meminimalisasi delay, jika kemudian anda perlu boot dari USB, maka naikkan lagi angkanya.
meng-Overlock cpu lebih bisa meningkatkan peforma 10 sampai 20 persen, namun, ini beresiko. Kecepatan yang lebih tinggi, berarti lebih banyak panas dan tegangan, anda akan menggunakan banyak tegangan, dan komponen kemungkinan besar bisa rusak, jadi jangan lakukan ini, kecuali jika anda siap menerima resikonya, jika memang yaqin, jalankan Setup BIOS, dan cari setting untuk overlocking (coba menu advance). Opsi yagn tersedia bergantung pada harsware anda, tapi pada dasarnya, naikkan saja sedikit frekuensi CPU dan Memory, boot system dan test dengan tool seperti memtest88 + dan OCCT untuk memastikan semuanya baik-baik saja. Jika ya, naikan lagi sedikit frekuensi, dan lihat apa yang terjadi; jika tidak, kurangi frekuensi atau naikkan tegangan (tegangan memory, Vcore), yang akan membuat komputer anda sedikit lebih cepat (meskipun bisa membuat komponen hangus). Anda bisa mengetahui informasi lebih banyak, tentang overlocking di forum Extreme Overlocking.
Jika anda punya CPU Intel Core 2 Duo dan Core i7, coba lihat bios, apakah ada setting “Intel Dynamic Acceletration” atau “Turbo Mode”, dan pastikan stautusnya aktif. Setting ini otomatisdan akan mengoverlock satu core, dan memastikan core lainnya, meningkatkan performa single thread. Namun, jiak anda sudah mengoverlock, matikan saja.
seiring dengan waktu, kipas dari ventilasi pada laptop akan tertutup debu, rambut dan kotoran lainnya, sitem jadi semakin panas, sehingga kipas harus bekerja lebih keras, dan umur bateray jadi lebih pendek, selain itu, kecepatan CPU akan dikurangi untuk mengurangi panas. Ada baiknya membuka penutup dan dan membersihkannya debu yang menempel supaya udaara bisa mengalir dengan lancar.
meng-Overlock video card meningkat tampilan game anda, caranya bervariasi, tapi jika anda mengguankan nVidia, klik kanan dekstop, pilih nVidia Control Panel,adjust GPU settings,custom clock frequencies,cari core bus and memory bus, lalu naikkan angkanya sedikit, setelah itu sama seperti meng-Overlock CPU: test apakah semuanya baik-baik saja, jika ya, naikkan lagi angkanya sedikit, tapi kurangi jika system anda crash, anda bisa membaca informasi lebih lanjut tentang overlocking nVidia dan Ati di TweakGuides.
Untuk meng-Overlock video card secara aman, pada beberapa bios terdapat setting overlocking untuk video card PCI Express bernama PEG link mode. Jika anda tidak melakukan overlocking yang extrem, set saja ke setting paling tinggi(biasanya faster), dan anda akan rasakan tambahan kecepatan yang di dapat.
jika driver nVidia anda terbukti tidak membantu, maka ada cara lain untuk meningkatkan performa video card anda, yaitu dengan mengedit langsung BIOS nya, tentu saja, ini juga merupakan cara tercepat untuk merusak video card anda, jadi jagan lakukan itu, kecuali jika anda mau menanggung resikonya, untuk melakukannya, download Nibitor, dan kemudian jalankan, klik tools, Read BIOS, select device, pilih video card anda, dan klik OK, selanjutnyam, selanjutnya, klik tools, Read BIOS, klik inti nibitor untuk mulai mengedit. Klik tab clockrate, dan ubah nilai yang anda inginkan, atau setting lainnya, klik file, save, dan kemudian gunakan tools NVFlash untuk mengupdate video card anda.
gambar untuk BIOS videocard:
mengakses RAM butuh waktu, tapi anda bisa mengurangi delay dengan mengatur timing Memory BIOS. Biasanya diset ke SPD, yang artinya sistem menggunakan nilai timing default RAM. Set ke disable atau user defined, dan pilih timing anda, cari cas latensy dan kurangi nilainya satu, reboot, dan test apakah system anda beajalan dengan baik.ulangi sampai PC menjadi tidak stabil, lalu naikkan satu, dan coba set yang lain (cek dokumentasi BIOS anda). PC anda bisa saja tidak mau boot sama sekali, bahkan untuk masuk ke BIOS. Jadi, pastikan anda tahu cara me-reset BIOS ke setting default sebelum mengubahnya.
Windows vista melimit transfer jaringan ketika anda menjalankan file multimedia supaya music atau video anda tetap lancer. Memang tidak salah, tapi pada jaringan kecepatan tinggi, hal tersebut bias mengurangi peforma. Untuk mengatasinya, buka HKEY_LOCAL_MACHINE/SOFTWARE/MICROSOFT/ WINDOWS/WINDOWS NT/CURRENT VERSION/MULTIMEDIA/SYSTEM PROFIL, dan buat DWORD value bernama NetworkThrottlingIndexValue. Set nilainya antara satu dan 70 (defaultnya adalah 10, semakin tinggi nilainya, berarti limit dikurangi.
gambar limit jaringan:
Banyak laptop menggunakan dhipset grafis intel graphics Media Accelarator (GMA) yang terlalu lambat bagi kebanyakan game atau program yang kaya grafis. Namun, beberapa chipset GMA masih underlock, dan bias bekerja jauh lebih baik dari setting default yang digunakan. GMABooster memanfaatkan ha tersebut untuk meningkatkan clock GMA, tanpa mengubah tegangan atau mempengaruhi stabilitas system.
gambar clock GMA
Beberapa bios mempunyai setting untik membuat hard-disk berjalan lebih sunyi. Kedengaran memang bagus, tapi sayangnya berdampak negatif terhadap performa. Jika anda lebih memenitngkan peningkatan kecepatan system disbanding suara hard-disk , cari setting HDD Acoustic Mode di bios anda (mungkin di bagian performance), dan dipastikan diset ke performance bukan Quiet.
Kurangnya performa jaringan, kadang disebabkan karena interferensi. Mungkin karena tetangga anda juga menjalankan jaringan Wi-Fi pada channel yang sama. Untuk mengetahuinya, jalankan detector jaringan seoerti insider atau Vistumbler. Jika ternyata tetangga anda menggunakan channel 11 (yang merupakan default umum), maka pindahkan perangkat andake channel enam, misalnya.
System bisa boot lebih cepat jika sedikit pekerjaan yang dilakukan ketika process Start-up. Keluarkan disc dari drive DVD supaya windows tidak menunggu ketika mereka diputar. Cabut perangkat USB jika sedang tidak dogunakan, supaya system tidak menjalankan driver yang tidak diperlukan. Terakhir, gunakan Autoruns untuk me-limit jumalh program yang dijalankan ketika windows berjalan, dan Startup Delayer untuk menunda program Startup yang tidak penting selama satu atau dua menit, supaya system bisa focus ke booting, bukannya menjalankan applikasi.
gambar start up
Compact flash memang jauh lebih mahal dan kurang portable dibandingkan dengan drive USB flash, tapi CompactFlash jauh lebih cepat. Jika sistem anda terdapat reader internal (yang tidak terpasang melalui USB), maka coba gunakan COmpactFlash. Selain untuk penyimpanan data, anda bisa menggunakan CompactFlash untuk REadyBoost.
gambar CompactFlash
Jika anda tetap mengguanakan drive USB, pastikan diformat dengan system file terbaik. Hidari pengguanaan NTFS. FAT32 lebih baik, tapi hanya jika anda menggunakan pada system Vista; jika tidak, gunakan exFAT untuk mendapatkan kecepatan terbaik. Untuk memformat ulang drive USB anda, klik kanan drive, pilih format, dan kemudian pilih FAT32 atau exFAT. Kunjungi TestFreaks untuk melihat beberapa hasil pengukuran.
Setting timing BIOS DRDY (Device Ready) mengatur seberapa cepat perangkat IDE atau SATA bisa digunakan, setelah mereka selesai menjalankan perintah yang ada. Dengan mengubah setting-nya ke nilai tertinggi (biasanya optimise) bisa sedikit meningkat performa system, tapi bisa juga menyebabkan crash atau hilangnya data.
Jika PC anda mempunyai satu atau beberapa operating system, maka anda akan melihat menu boot ketika PC dijalankan. Untuk mengurangi waktu tunggu sebelum memilih setting default,klik kanan computer, pilih Propereties, Advanced system settings, Startup and Recovery Settings. Pilih OS default anda, dan set Time to display of operating system ke 10 detik misalnya.
Tool defrag windows tidak bisa mendefragmentasi file yang dibuka untuk keperluan tertentu, yang aratinya file paging dan registry tidak disentuh. Untungnya, ada tool free yang bisa membantu. PageDefrag dijalankan ketika process boot, dan bisa mendefragmentasi file tersebut.
Windows melakukan perpindahan program (task switching) secara cepat supaya antarmuka user tetap responsive. Namun, perpindahan ini menjadi beban dan membuang waktu CPU. Jika anda tidak membutuhkan antarmuka yang responsif, misalkan menjalankan Microsoft Office, bukan memainkan game 3D, maka memeberikan waktu CPU yang lebih banyak ke service bisa mengurangi switching, sehingga computer anda lebih efisien. Klik kanan computer, pilih Properties, Advanced system settings, Performance Settings, Advanced, dan kemudian pilih Adjust for best performance of background services. Kembalikan ke setting semula, jika applikasi terlihat kurang responsive.
Menghapus file tidak berguna dari harddisk bisa meningkatkan performa, meskipun masih tersisa banyak tempat. Uninstall program yang tidak digunakan. Untuk applikasi yang sulit dihilangkan, gunakan AppRemover. Selanjutnya, gunakan windows Disk Cleanup atau CCleaner untuk file yang tersisa. Buka folder Windows|Temp, dan hapus file dan folder yang tidak perlu. Terakhir, klik Start, ketik %TEMP%, dan tekan [Enter] untuk melihat dan menghapus folder User Temporary Files anda.
Jangan pilih “Shutdown” jika nanti computer masih akan digunakan lagi, dan anda harus meninggalkannya cukup lama. Pilihlah “Hibernate” untuk meghemat waktu ketika anda masuk lagi ke computer. Windows akan menyimpan status computer ke harddisk sehingga bisa boot jauh lebih cepat.
Windows Vista akan mematikan banyak fungsi untuk meghemat energy. Jadi, jika anda lebih mementingkan kecepatan, maka perlu mengesetnya secara tepat. Klik Control Panel, System and Maintenance. Power Options, dan pastikan anda menggunakan High Performance. Selanjutnya, klik link change plan settings dibawahnya, untuk memastikan anda menggunakan opsi tercepat untuk setiap setting.
Jika hanya anda sendiri yang menggunakan PC, maka anda bisa menghemat waktu dengan otomatis. Namun, perlu diketahui bahwa ini beresiko karena semua orang bisa langsung mengakses system anda. Jalankan perintah controluserpasswords2, hilangkan tanda centang pada users must enter a user name and password, klik OK, masukkan user name dan password ketika diminta, klilk OK lagi untuk menjalankan login otomatis.
Fungsi Sharing Media pada Windows Media Player bisa menyedot resource. Untuk mematikannya, klik kanan Tab Library, klik media sharing, dan hiangkan tanda centang pada Find media dan Share my media. Selanjutnya, jalankan services.msc, klik ganda Windows media player, klik Stop,dan set Startup type ke Disabled untuk menghemat waktu CPU.
DAFTAR PUSTAKA
• http:/vistumbler.sourceforge.net/
• http:/www.appremover.com/
• http:/www.ccleaner.com/
• http:/www.memtest.org/
• http:/www.metageek.net/products/insider
• http:/www.ocbase.com/
• http:/www.tinyurl.com/3cb6xt
• http:/www.tinyurl.com/cc4wrs
• http:/www.tinyurl.com/cp33fh
• http:/www.tinyurl.com/crv9gu
• http:/www.tweakguides.com/all.html
NAMA : MUHAMMAD FURQON FADLOLI
NIM : 1010651067
KELAS : TI-B
Langganan:
Posting Komentar (Atom)




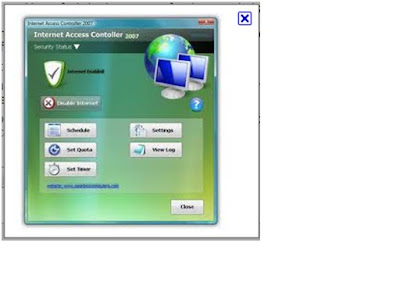

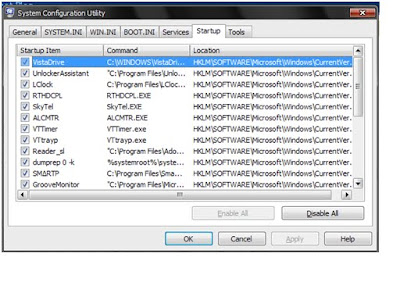

Tidak ada komentar:
Posting Komentar
Catatan: Hanya anggota dari blog ini yang dapat mengirim komentar.