Saya mau posting efek film Avatar di foto adek saya boleh akn Pak Ari……..
Sebelumnya saya mintaizin ke adek ku yg nakal ini karena fotonya dipake buat belajar. Meski fotonya dibikin efek Avatar.. tapi Sangar kok.. .
Tapi efek ini sekedar efek enhancement aja.. gak ngerubah bentuk foto asli nya.. seperti telinga di lebarin, hidung di gedein.. gak sama sekali…
Buka foto adek ku yg biasa ku panggi cendol.. maklum suka minum cendol. Foto ini aku ambil dari kamera Nikon D6000 punyaan ayah aku.. kan ayah aku fotografer…Hehehe sori Pak Ari kalau ada Promisinya… …..hehehe
Kalau sudah dibuka foto nya tekan CTRL + SHIFT + U supaya warna nya jadi hitam putih.. atau desaturate.. atau klik image> adjustment > desaturate
Setelah itu buat layer baru ( klik layer > new > layer ) dan warnai dengan warna Biru ( kode warna ada di gambar ) .. anggap foto di layer background udah hitam putih..
seperti gambar di bawah ini.
Ubah layer effect nya menjadi color dan opacity jadi 50%
Lalu Klik Image> adjustment > exposure

Kemudian duplikat layer 2 dengan menekan CTRL + J ..
Lalu beri efek Blur.. Klik filter > blur > gaussian blur
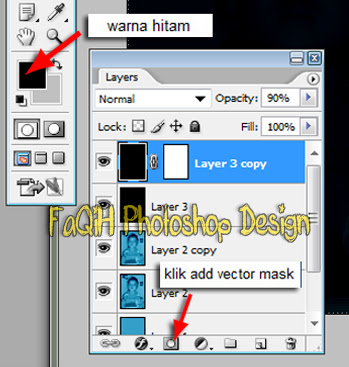
Klik brush tool .. klik kanan di gambar lalu setting brush nya
Warnai daerah muka dan leher di Vector mask yang tadi dibuat.
Sekarang kita buat highlight di daerah muka dan leher .. Buat layer baru .. gunakan brush tool lagi.. warna foreground putih.. kecilin ukuran brush nya.. ( kira- kira aja ya ).. brush seperti contoh dibawah.
Klik Filter > blur > gaussian blur
Ubah layer mode menjadi soft light.
Klik add New Fill or Adjustment layer dibawah Layer palette. lalu setting seperti gambar
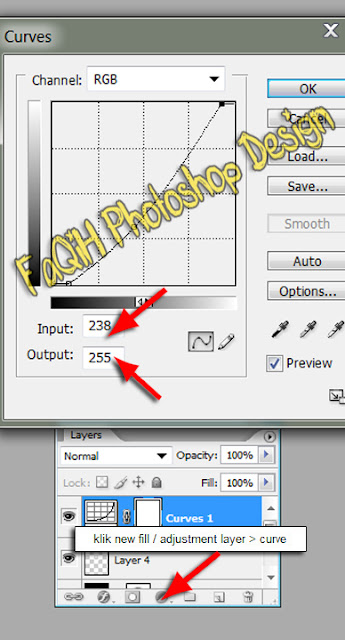
Cukup sudah settingan muka nya….
Sekarang kita lalukan pencerahan dan pewarnaan di daerah mata..
Duplikat layer Background ( foto Adek ku tadi ) .. pindahkan layer duplikatan tadi ke paling atas..
Klik Layer > Layer mask > HIDE ALL
Warnai bagian bola mata dengan warna putih
Sekarang duplikat layer background copy .. klik kanan > duplikat layer
Klik Image > Adjustment > Hue/saturation
Warna jadi Ijo kan mata nya.. sekarang hapus yang putih nya aja.. klik di
layer mask.. lalu warnai dengan warna hitam.. ( putihnya saja)
Sekarang kita buat titik-titik di bagian jidat, hidung dan pipi..
Buat layer baru.. gunakan brush tool ukuran kecil .. warna putih .. klik di setiap bagian yang mau di kasih bintik.
Klik kanan layer 6 > blending option supaya keliatan glowing..opacity nya ubah jadi sekitar 75%
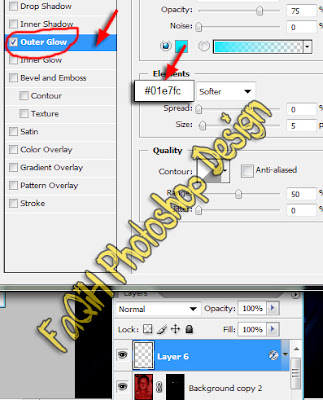
Sekarang buat huruf AVATAR dengan menggunakan huruf terserah keinginan kalo aku pakek AR CARTER..
Untul tulisa spaya da efek glownya kita dapat mengunakan Outer glow.. klik kanan> blending option layer huruf nya..
Hasilnya :
Perbandingan dengan yang asli
Inilah Artikel yang bias saya buat.Tutorial ini inspirasi saya sendiri tidak menyontek punyaan orang lain.
Sekian terimakasi…….
Posting By:
Nama : Ayatullah Faqih
Nim : 1110651211
Kelas : E (Jum'at 15.45 - 17.15)
Buat layer baru.. gunakan brush tool ukuran kecil .. warna putih .. klik di setiap bagian yang mau di kasih bintik.
Klik kanan layer 6 > blending option supaya keliatan glowing..opacity nya ubah jadi sekitar 75%
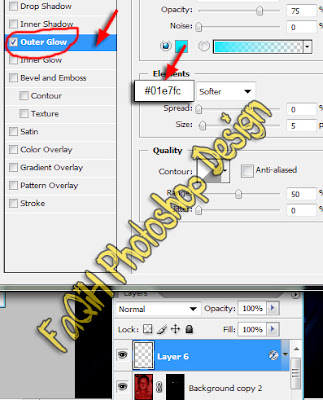
Sekarang buat huruf AVATAR dengan menggunakan huruf terserah keinginan kalo aku pakek AR CARTER..
Untul tulisa spaya da efek glownya kita dapat mengunakan Outer glow.. klik kanan> blending option layer huruf nya..
Hasilnya :
Perbandingan dengan yang asli
Inilah Artikel yang bias saya buat.Tutorial ini inspirasi saya sendiri tidak menyontek punyaan orang lain.
Sekian terimakasi…….
Posting By:
Nama : Ayatullah Faqih
Nim : 1110651211
Kelas : E (Jum'at 15.45 - 17.15)






















Tidak ada komentar:
Posting Komentar
Catatan: Hanya anggota dari blog ini yang dapat mengirim komentar.