Dengan teamviewer kita juga bisa melakukan transfer data dari hardisk kita ke hardisk pasien ataupun sebaliknya. nah berikut fitur-fitur utaman TeamViewer :
- Remote Support
- Presentation
- File Transfer
- VPN
Cara Install Team Viewer
1. Download paket .deb dari
TeamViewer dengan menggunakan perintah berikut di terminal
http://www.teamviewer.com/download/teamviewer_linux.deb
Sekitar 18 MB file .deb akan
terdownload ke harddisk anda.
2. Setelah proses download paket .deb selesai, gunakan perintah berikut di
terminal untuk memulai tahap installasi TeamViewer
3. Setelah proses installasi selesai, pada dash ketikkan “teamviewer” untuk memulai menggunakan TeamViewer
4. Akan muncul jendela T eamViewer License Agreement, klik
Accept License Agreement untuk memulai menggunakan TeamViewer.
5. Jika Aplikasi TeamViewer sudah berjalan, silahkan anda
masukkan ID dari komputer yang akan diremot, kemudian klik Connect to partner
Apa aja syarat menggunakan
TeamViewer ?
- Kedua PC yang akan melakukan remote jarak jauh harus terinstal TeamViewer dua-duanya dan versi di usahakan sama.
- Terkoneksi internet
- Memasukan ID dan password PC yang akan diremote. ID dan password dapat menggunakan mode dynamic maupun kita yang menentukan sendiri, tergantung kebutuhan aja.
tampilan awal teamviewer
Nah di kolom partner ID tinggal anda masukkan ID komputer target yang ingin
di kontrol dan klik connect to partner.
file transfer TeamViewer
gambar di atas adalah tampilan file transfer atara kedua komputer yang sudah
terkoneksi oleh TeamViewer. Jadi istilahnya kita bisa membuka sekaligus
meng-copy file atau data yang ada di dalam hardisk komputer target.
quality teamviewer
Nah…gambar di atas adalah pilihan qualitas visual komputer pasien d komputer
kita. bisa kita atur qualitas gambarnya sesuai menyesuaikan kemampuan kecepatan
koneksi internet kita. misal, kalau koneksi anda ga begitu cepat, anda
bisa memilih low quality agar delay yang terjadi tidak terlalu lama.
Nama :
Rifqi Hanif Maulana
NIM :
1100631036
Kelas :
M.I / B
Sumber : http://www.teamviewer.com/
teamviewer_linux.deb
http://caritauaja.info/tips/tagsejarah-komputer-beserta-gambarnya
http://id.wikipedia.org/wiki/team_viewer





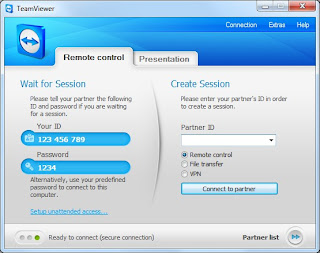



1 komentar:
Posting Komentar
Catatan: Hanya anggota dari blog ini yang dapat mengirim komentar.